Zeichenformatierung
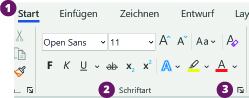 Unter Zeichenformatierung versteht man alle Formate, die einem einzelnen Zeichen/Buchstaben zugeordnet werden können (1). Alle Zeichenformate finden sich in der Gruppe Schriftart
Unter Zeichenformatierung versteht man alle Formate, die einem einzelnen Zeichen/Buchstaben zugeordnet werden können (1). Alle Zeichenformate finden sich in der Gruppe Schriftart  im Register Start
im Register Start  . Jene Befehle, für die sich aus Platzgründen keine eigene Schaltfläche ausgegangen ist, finden sich im Dialogfeld Schriftart, das durch Klicken auf den Dialogpfeil
. Jene Befehle, für die sich aus Platzgründen keine eigene Schaltfläche ausgegangen ist, finden sich im Dialogfeld Schriftart, das durch Klicken auf den Dialogpfeil  geöffnet werden kann.
geöffnet werden kann.
Bevor Text formatiert werden kann, muss er nicht nur eingegeben (2), sondern auch ausgewählt werden. Dazu gibt es verschiedene Methoden (3).
Bestimmte (Steuer-)Zeichen beeinflussen das Verhalten des Textes, wie zum Beispiel das geschützte Leerzeichen (4).
Zeichenformate
Schriftgröße
Die Schriftgröße wird in Punkt (abgek. pt.) angegeben. Die am meisten verwendete Schriftgröße für Fließtext (Massentext, Haupttext, ...) ist 11 pt.
1 Punkt = 1 pt. = 0,35 mm
Außer dem Dropdown-Feld gibt es in der Befehlsgruppe Schriftart auch zwei Schaltflächen, um die ausgewählte Schrift schrittweise zu vergrößern bzw. verkleinern.
Schriftart
Schriftauszeichnung
Zur Texteingabe:
Sofortkorrektur mit Backspace
Fehler, die während des Schreibens auftreten, korrigierst du mit der Sofortkorrektur- oder Backspace-Taste. Diese drückst du mit dem kleinen Finger der rechten Hand. Das Zeichen links neben der Einfügemarke wird gelöscht.
Korrektur mit der Entf - Taste
Kommst du im Nachhinein drauf, dass du Fehler gemacht hast, kannst du ihn mit der Entf-Taste löschen. Stelle die Einfügemarke links neben das zu löschende Zeichen und drücke die Entf-Taste. Das Zeichen rechts neben der Einfügemarke wird gelöscht.
Text löschen
Du kannst einen Text löschen, indem du ihn markierst und die Entf-Taste oder die Backspace-Taste drückst.
Text überschreiben
Markierter Text wird durch neu eingegebenen Text ersetzt - vorheriges Löschen ist nicht notwendig. Achtung, das kann leicht ungewollt passieren.
Bewegen im Dokument mit der Tastatur
Ende: Zeilenende
Bild nach oben: Bildschirmseite nach oben
Bild nach unten: Bildschirmseite nach unten
Strg + Pfeil links: wortweise nach links
Strg + Pfeil rechts: wortweise nach rechts
Strg + Pfeil unten: die Einfügemarke bewegt sich zum Anfang des nächsten Absatzes
Strg + Pfeil oben: die Einfügemarke bewegt sich zum Anfang dieses Absatzes
Strg + Pos1: Dokumentanfang
Strg + Ende: Dokumentende
Text auswählen
Am Computer herrscht das Wo-Was-Prinzip. Bevor Text formatiert werden kann, muss er erst ausgewählt werden. Am häufigsten streicht man dazu bei gedrückter Maustaste über den Text, es gibt aber noch weitere Methoden, um zu markieren.
Wort: Doppelklick auf ein Wort
Satz: Strg + Klick auf ein Wort im Satz
Absatz: Doppelklick in der Markierungsleiste, Dreifachklick auf ein Wort im Absatz
Zeile: Klick links neben der Zeile ( =Markierungsleiste)
gesamter Text: Dreifachklick in der Markierungsleiste, Strg + A
zusammenhängender Text: Einfügemarke an die Anfangsposition stellen und mit gedrückter Umschalt-Taste die Einfügemarke an die Endposition setzen
nicht zusammenhängender Text: mit gedrückter Strg-Taste die einzelnen Textteile markieren
mit Tastatur markieren: bei gedrückter Shift-Taste mit den Pfeil-Tasten im Text bewegen
Sieh dir folgendes Video an:

Das geschützte Leerzeichen
Um zwei Worte zusammenzuhalten, kann das geschützte Leerzeichen verwendet werden. Dazu schreibt man das Leerzeichen bei gedrückter Strg + Hochstell ( = Shift)-Taste.
Beispiele: Anna Luisa, 100 Personen, Ginsterweg 3
ArbeitsdateiSpeichere das Dokument auf deinen Rechner, lies es aufmerksam durch und führe die angegebenen Zeichenformatierungen durch: |
Zeichenformatierung.docx |