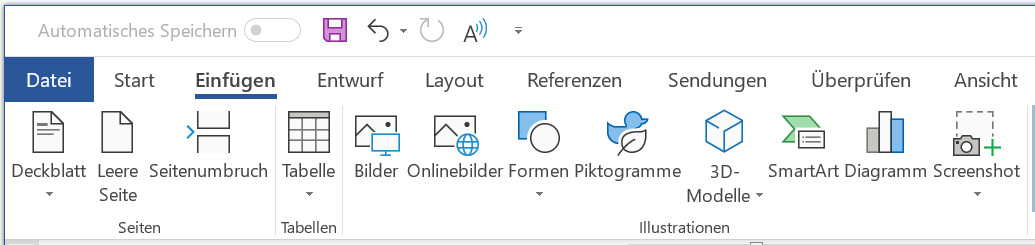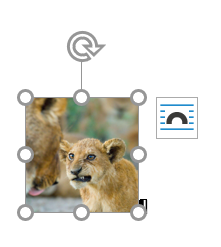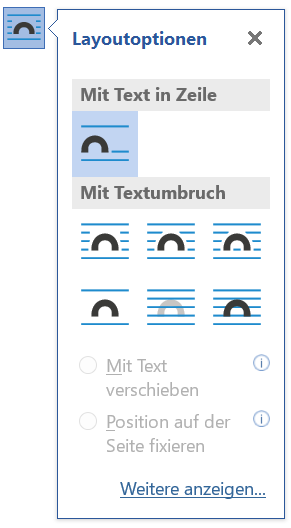Bilder in Worddokumenten
Das Einfügen von Bildern in ein Worddokument erfolgt über das Register Einfügen. In der Gruppe Illustrationen finden sich neben der Schaltfläche Bilder (für am Rechner gespeicherte Bilder) und der Schaltfläche Onlinebilder (führt zur Bing-Bildersuche) weitere Schaltflächen für verschiedene Arten von Grafiken.
Die Einstellungen im Zusammenhang mit der Ausrichtung zur Seite oder zum Text sind für alle Grafikobjekte gleich, bei den Bearbeitungsmöglichkeiten gibt es jedoch Unterschiede.
Fügt man nun ein Bild ein, so verhält es sich wie ein großer Buchstabe. Es steht mitten im Text, Mit Text in Zeile, der Zeilenabstand nimmt die Höhe des Bildes ein und wenn vor dem Bild geschrieben wird, rückt das Bild Zeile für Zeile mit. Steht das Bild alleine in einem Absatz, kann es mit den Absatzformaten manipuliert werden, etwa über die Ausrichtung Zentriert.
Wird ein Bild mit der Maus ausgewählt, passieren drei Dinge am Bildschirm:
1. das Bild bekommt eine Umrahmung mit Anfassern
Durch Ziehen an den Eckpunkten lässt sich das Bild unter Beibehaltung der Proportionen (des Seitenverhältnisses) verkleinern und vergrößern. Zieht man an den mittleren Anfassern wird das Bild verzerrt. Weiters gibt es einen Drehpunkt, an dem sich das Bild drehen lässt.
2. rechts vom Bild erscheint ein Symbol für den Textumbruch
Der Textumbruch legt fest, wie sich Text zum Bild verhält, genauer gesagt, wie der Text um das Bild herumfließt.
3. ein neues Register Format erscheint mit dem Titel Bildtools (in älteren Versionen in der Farbe Rot, jetzt Blau)
Die Bildtools mit dem Kontextregister Format:
Ein Kontextregister ist ein Register, das nur erscheint, wenn ein bestimmtes Objekt, hier ein Bild ausgewählt wird. Es enthält alle Funktionen, die Word im Zusammenhang mit Bildern bereitstellt auf einem Menüband. Hier abgebildet die Version, die im Herbst 2018 erschienen ist, in älteren Versionen ist der Menütitel rot hinterlegt.
Häufig benötigte Funktionen
Textumbrüche
Textumbrüche können von der Mini-Toolbar neben dem ausgewählten Bild aus oder mit zusätzlichen Optionen aus den Bildtools im Menüband zugewiesen werden.
Mit Text in Zeile:
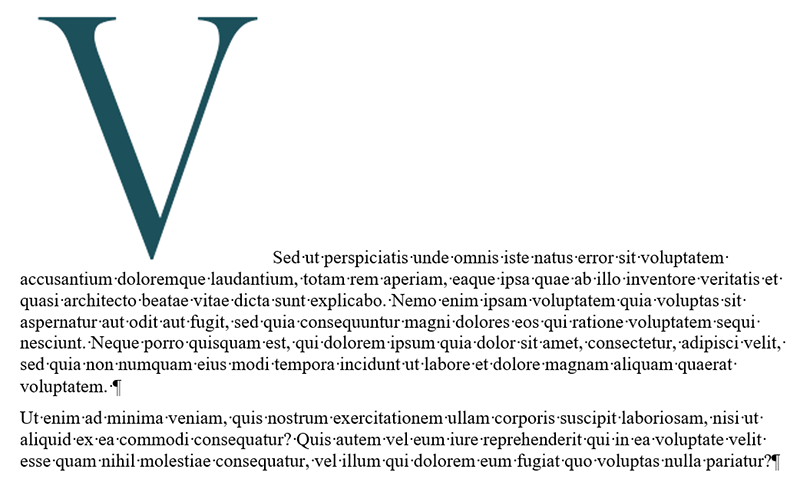 Das Bild verhält sich wie ein Buchstabe und kann mit Absatzformaten manipuliert werden.
Das Bild verhält sich wie ein Buchstabe und kann mit Absatzformaten manipuliert werden.
Quadrat:
 Im Text wird eine rechteckige Fläche für das Bild ausgespart. (früher: "Passend")
Im Text wird eine rechteckige Fläche für das Bild ausgespart. (früher: "Passend")
Eng:
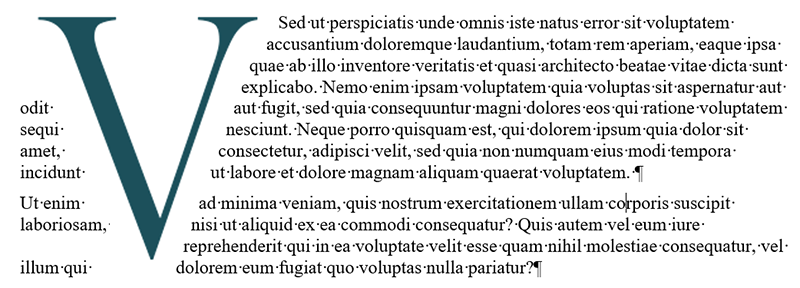 Der Text schmiegt sich an den Bildinhalt an. Dieser Textumbruch funktioniert gemeinsam mit Transparent nur bei Bildern mit transparentem Hintergrund und Vektorgrafiken (Formen, Clip-Arts, Symbole, ...)!
Der Text schmiegt sich an den Bildinhalt an. Dieser Textumbruch funktioniert gemeinsam mit Transparent nur bei Bildern mit transparentem Hintergrund und Vektorgrafiken (Formen, Clip-Arts, Symbole, ...)!
Transparent:
 Der Text fließt auch in transparente Hohlräume einer Form. Dazu müssen allerdings die Rahmenpunkte bearbeitet werden. Dieser Befehl findet sich in den Bildtools unter der Schaltfläche Textumbruch > Rahmenpunkte bearbeiten.
Der Text fließt auch in transparente Hohlräume einer Form. Dazu müssen allerdings die Rahmenpunkte bearbeitet werden. Dieser Befehl findet sich in den Bildtools unter der Schaltfläche Textumbruch > Rahmenpunkte bearbeiten.
Hinter den Text:
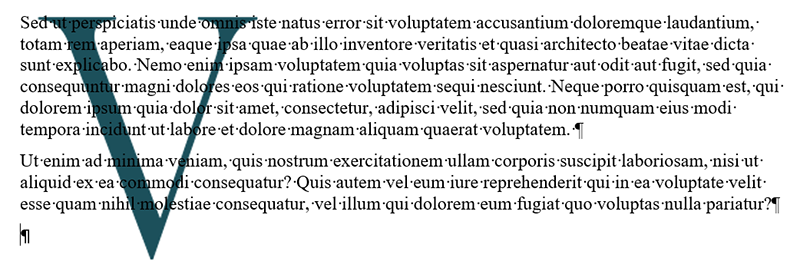 Das Text fließt über das Bild. Wenn du anschließend nicht mehr an das Bild rankommst, markiere Text und Bild und probiers dann nochmal.
Das Text fließt über das Bild. Wenn du anschließend nicht mehr an das Bild rankommst, markiere Text und Bild und probiers dann nochmal.
Vor den Text:
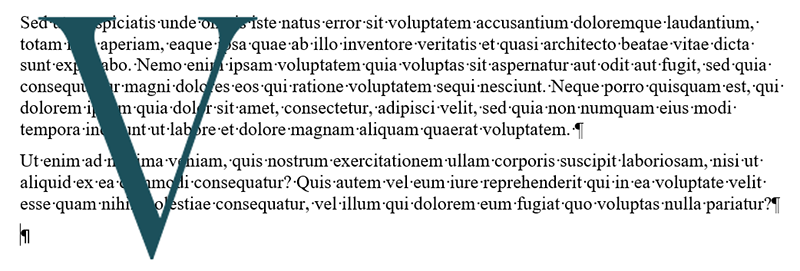 Der Bild wird über den Text gelegt. In diesem Fall muss für den notwendigen Platz im Text gesorgt werden, dafür kann das Bild völlig frei bewegt werden, ohne damit den Text zu beeinflussen.
Der Bild wird über den Text gelegt. In diesem Fall muss für den notwendigen Platz im Text gesorgt werden, dafür kann das Bild völlig frei bewegt werden, ohne damit den Text zu beeinflussen.
Oben und Unten:
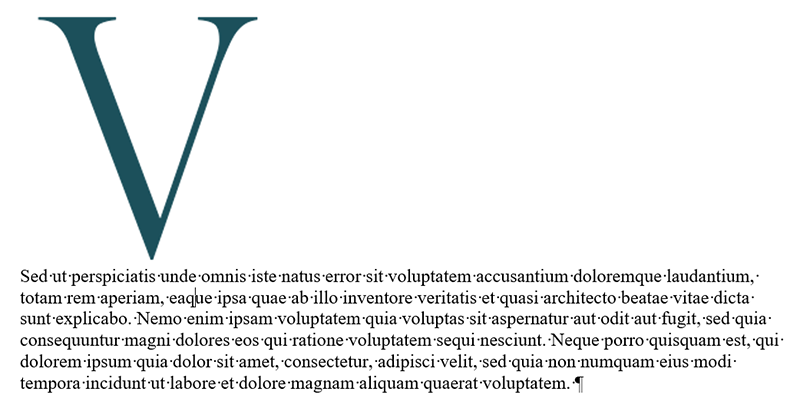 Wie der Name sagt, Text kann nun nicht mehr seitlich vorbeifließen.
Wie der Name sagt, Text kann nun nicht mehr seitlich vorbeifließen.
Zusammenfassend lässt sich sagen, dass man in der Regel mit den Textumbrüchen Quadrat und Vor dem Text das Auslangen findet.
Ein Bild zuschneiden

Ein Bild freistellen
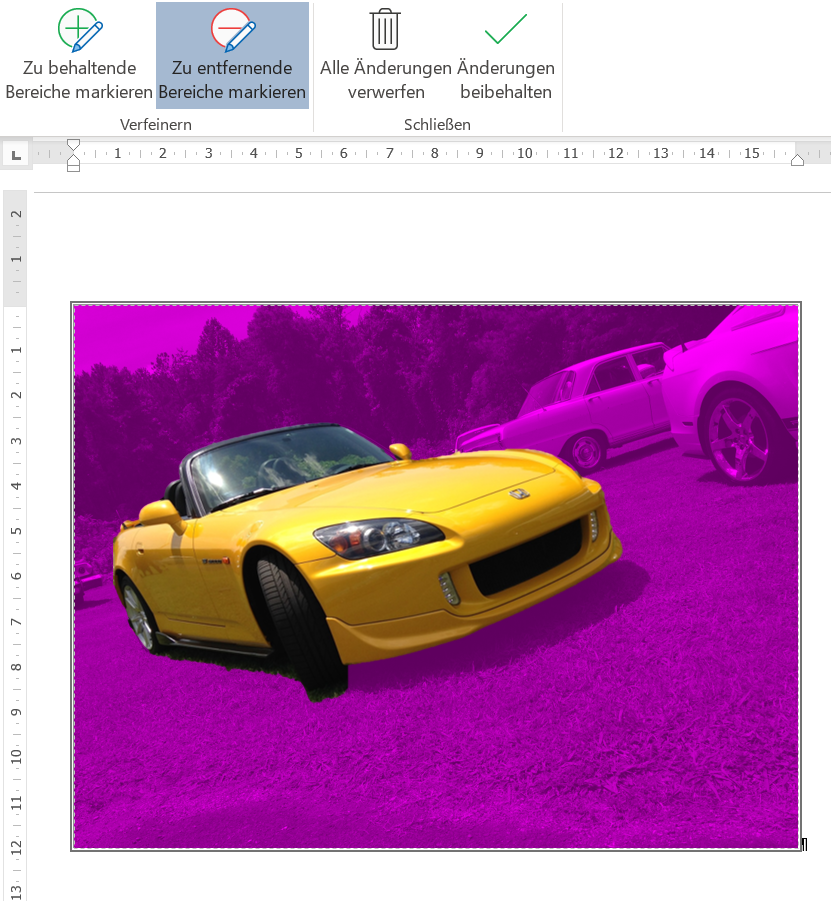
Bildformatvorlagen
Den meisten Platz auf dem Menüband der Bildtools nehmen die Bildformatvorlagen ein. Hier kann aus verschiedenen vorgefertigten Vorlagen ausgewählt, die Rahmen, Schatten, Spiegelungen und andere grafische Effekte um das Bild legen. Alternativ können auch eigene Bildformatierungen über die Schaltflächen Bildrahmen und Bildeffekte rechts neben den Formatvorlagen festgelegt werden.
Bilder komprimieren
Eine Funktion, die leider allzuoft übersehen wird - in den Bildtools in der Gruppe Anpassen findet sich auch die Schaltfläche Bilder komprimieren. Word speichert eingefügte Bilder in ihrere Originalgröße, auch wenn die Bilder über die Anfasser verkleinert werden. Enthält ein Worddokument also mehrere Bilder, kann die Datei schnell eine Größe annehmen, die nicht mehr praktikabel ist, z. B. kann das Dokument nicht mehr per E-Mail verschickt werden, da die zugelassene Größe für E-Mails (meistens 10 MB) überschritten wird. Im Dialog Bilder komprimieren kann festgelegt werden, auf welche Qualität - HD, Druck, Web oder E-Mail Bilder heruntergerechnet werden.